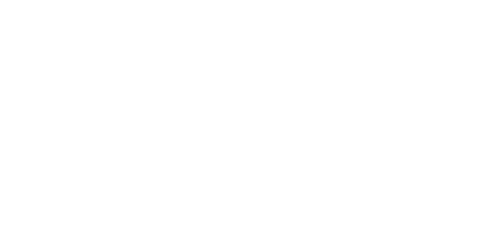At Frances and Kevin, our team has supported numerous clients in setting up Google Analytics 4 (GA4) and migrating them from Universal Analytics (UA). While GA4 offers powerful tools and insights, we’ve seen website owners and analytics professionals make some common mistakes that hinder their ability to leverage GA4 to its full potential.
In this guide, we’ll share the most frequent GA4 mistakes we’ve encountered and clear, actionable steps to fix them. Implementing these recommendations will ensure you’re capturing accurate, actionable data from your website.
1. Not Setting Data Retention Limits
Many users overlook GA4’s data retention settings, which are crucial for long-term analysis. By default, GA4 only retains data for two months. If left unchanged, this could limit your ability to conduct historical analysis and impact long-term reporting efforts.
Why This is Important: Businesses often need more than two months of data to analyse trends, track performance, or run meaningful reports. For instance, if you want to assess user behaviour over the last quarter or year, you’ll need more than the default retention period.
How to Fix:
- Go to Admin in your GA4 property.
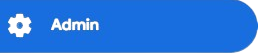
2. Under Property Settings, click “Data collection and modification “ > Data Retention.
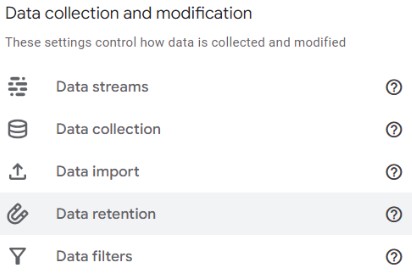
3. Set the retention period to 14 months (the maximum allowed).
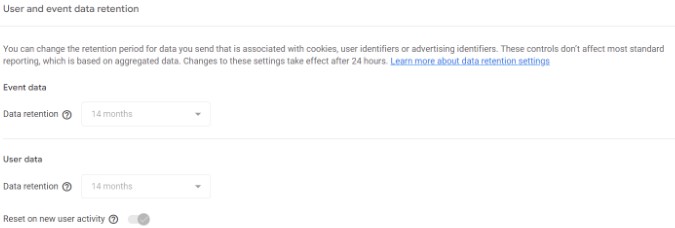
Note: Ensure you have other data archival strategies if you need to retain data for extended periods.
Increasing the data retention setting will allow you to access historical data for more in-depth analysis. Be aware, however, that this will not retroactively apply to data older than your current retention period.
2. Treating Universal Analytics (UA) and GA4 Data as Like for Like
Assuming that GA4 works the same as UA with respect to tracking, data collection, and how this information is represented, the fundamental difference lies in how data is structured. While UA focused on sessions and pageviews, GA4 is entirely event-based, with every user interaction (click, scroll, view) treated as an event. This change impacts how metrics are calculated and interpreted.
Why This is Important: If you expect GA4 to produce identical metrics to UA, you’ll misinterpret the data. In GA4, metrics such as bounce rate in UA are replaced by engagement rate, reflecting a deeper look at user interaction. Even what is defined as an active session or user has been overhauled with the introduction of web-to-app tracking.
How to Fix:
- Reframe your analytics mindset: Focus on events rather than sessions.
- If you need to monitor historical data for visitors, we help our clients trend historical data and run this alongside observed GA4 sessions and key events. You can calculate the average differences, normalise the data, and account for the percentage differences between the two data sets. Once you have this base, you can still trend the data and, in a limited sense, apply these weightings against prior year data.
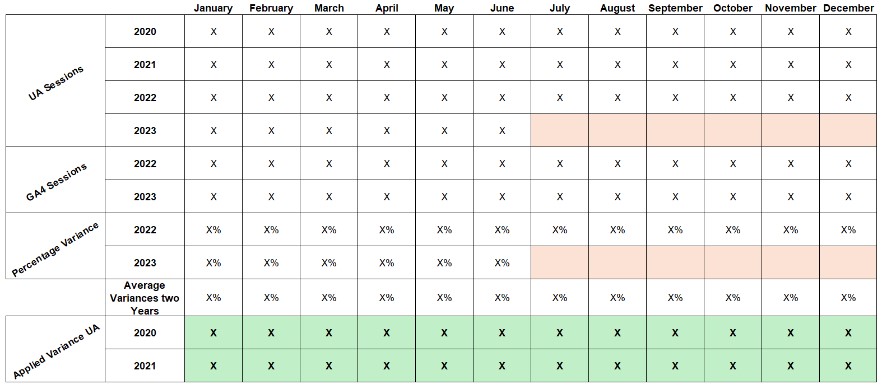
Please get in touch if you would like our support and access to the full template.
- Leverage the GA4 Exploration Tool to build custom reports that reflect user behaviour based on engagement rather than simple page views.
- Understand the new GA4 metrics:
- Engaged sessions are those where users interact with your site for at least 10 seconds, complete a conversion event, or visit multiple pages. (Note this can be changed under “Adjust session timeout“ within your data stream settings)
- The engagement rate measures the percentage of engaged sessions, replacing the bounce rate from UA. It looks at all events, so percentages can be drastically different when compared to UA bounce rates.
- Create custom events that track meaningful interactions for your business rather than relying on the out-of-the-box metrics from UA.
3. Incorrect Implementation of your profile’s Channel Groupings
GA4’s default channel groupings won’t accurately reflect the correct activity if UTM parameters aren’t used correctly or if the logic within the channel groupings doesn’t accurately reflect your marketing needs (like additional marketing channels).
In addition, the most considerable confusion we have seen is the new allocation of “cross-network” against paid channels like Paid Search, which would have previously reported that portion of the traffic mix. This has resulted in clients’ concerns that specific paid channels are underperforming.
Incorrect grouping of your traffic sources can result in misleading reports and attribution errors, making it challenging to understand where your traffic is coming from.
Why This is Important: Accurate channel attribution is crucial for understanding which marketing efforts drive the most valuable traffic. Misattributing traffic can lead to poor decision-making in campaign planning and budget allocation.
How to Fix Cross-domain Tracking:
- Ensure that all external campaigns use proper UTM tracking parameters. Be consistent with UTM usage across all campaigns to correctly track source, medium, and campaign names.
- Here is a link to an easy-to-use UTM Builder: https://ga-dev-tools.google/campaign-url-builder/
- Amend Channel Groupings; in GA4, go to Admin > Data Display and review how traffic is categorised under Default Channel Groupings. This can help you identify potential misconfigurations.
- The limitation within GA4 channel settings is the default channel groups can’t be edited. However, Google allows you to copy, edit, or create your channel groupings:
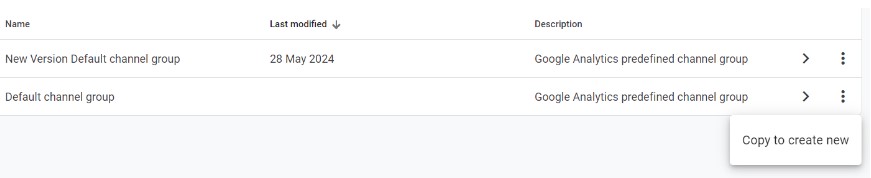
- Use Exploration Reports to validate that your traffic channels are tracking correctly and refine your UTM tags accordingly.
- We have seen clients simply defer to sources/mediums and add campaigns within their reports if they feel that the channel-level reporting isn’t insightful enough.
4. Incorrect Implementation of your profile’s Channel Groupings
Failing to create custom dimensions from event parameters limits your ability to get granular data on user behaviour. GA4 offers extensive opportunities to track more specific interactions, but this requires custom dimensions based on event parameters.
Why This is Important: Unique parameters can be sent to GA4 as part of an event directly or via Google Tag Manager. Sending these parameters is only part of the solution. Within GA4, you will need to set these parameters up as custom dimensions to see them within your GA4 reports. Custom dimensions allow you to track additional information beyond the standard dimensions GA4 offers. This can include product category information, on-page elements, or any other custom attribute that matters to your business.
How to Fix:
- Navigate to Admin > Data Display > Custom Definitions:
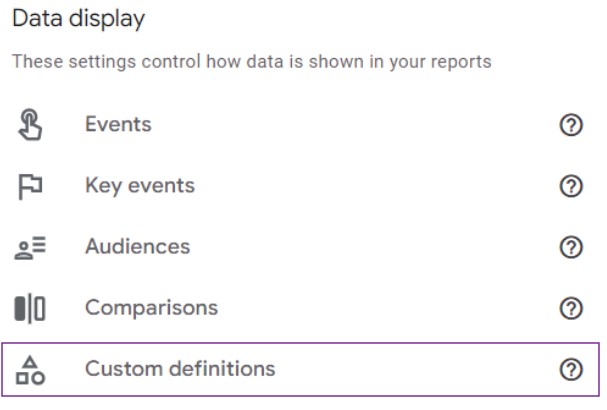
2. Click “Create Custom Dimension” and select the relevant event parameter from the available list.
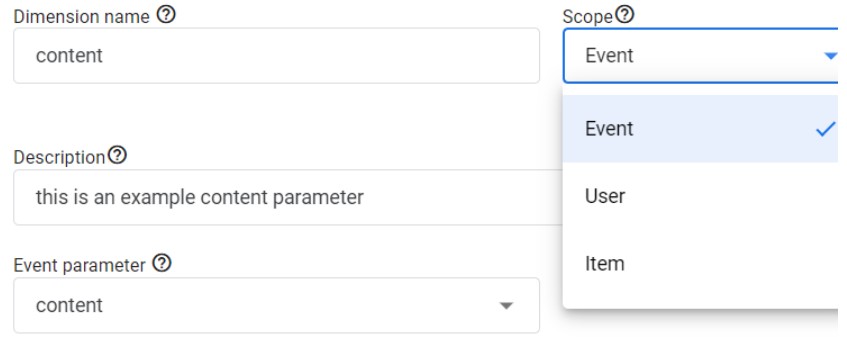
- Define the scope (event or user) and give your custom dimension a meaningful name. Note: I often use a naming convention similar to the events. For example, “Navigation Click” could be named “navigation_click”
- Once set up, click save, and then you will be able to start using these custom dimensions within reports and exploration reports.
By creating custom dimensions, you can better track user actions, such as clicks on specific elements, views of different product categories, or unique site interactions.
The full in-depth process can be accessed on Google’s support documentation here:
5. Not Tracking Your Entire Site, Sub or Cross Domain Pages
When websites use multiple domains or subdomains (e.g., checkout on a different domain or a blog sitting within a sub-domain), not configuring cross-domain tracking or not having your tracking code on all pages can result in fragmented data. This means users who cross from one domain to another are counted as new users or sessions, skewing your overall reports.
Why This is Important: Cross-domain tracking ensures that user journeys are recorded accurately, providing a unified view of user behaviour across all domains and subdomains.
How to Fix:
- Go to Admin > Data Streams and select your web stream.
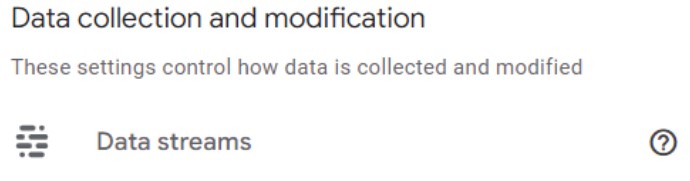
2. Within the settings section, select “Configure your domains.”

3. Add all domains and subdomains that should be tracked under the same property.
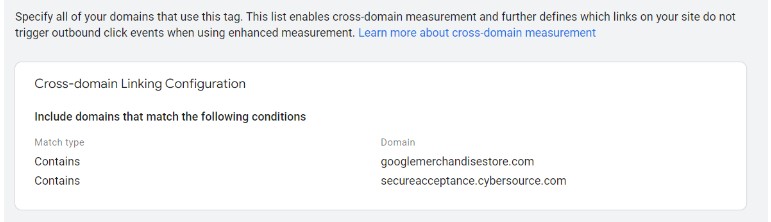
- If you use Google Tag Manager (GTM), configure cross-domain tracking by ensuring tags carry user identifiers (such as Client IDs) across domains.
- Test your cross-domain setup using Google Tag Assistant or GA4 DebugView to ensure users are tracked seamlessly across all properties.
Proper cross-domain tracking ensures a more accurate picture of user journeys and prevents inflated user counts.
Tip - How to identify pages with missing analytics tracking:
You can use several methods and tools to identify pages missing GA4 analytics tracking. Finding these missing pages will allow you to work with your developers to add the tracking or work within your website theme to fix yourself.
Here’s a few approaches on how to find pages or areas of your site missing the analytics code.
1. Use Google Tag Manager Preview Mode:
If you are using Google Tag Manager (GTM) to implement your GA4 tags:
- Steps:
- In GTM, enter the Preview Mode.
- Navigate to the website and interact with various pages.
- In the Preview mode dashboard, check for the GA4 configuration and event tags firing on each page.
- Pages, where no GA4 tags fire or no GTM code is seen as present are likely to have missing tracking.
2. Use DebugView in GA4:
- GA4 DebugView allows you to see real-time data on your website’s traffic, including what events are triggered and where.
- Steps:
- Enable Debug mode on your website (usually through GTM or by adding #debug to the URL).
- Open DebugView in your GA4 property (found under the “Admin” section).
- Browse your website pages while in debug mode and monitor the events and pageview events that fire.
- Any page that doesn’t send data to DebugView might miss the GA4 tracking.
3. Audit via Browser Developer Tools:
You can manually inspect whether the GA4 Measurement ID (which begins with G-) is firing on a particular page. Note this can be found within your data stream:
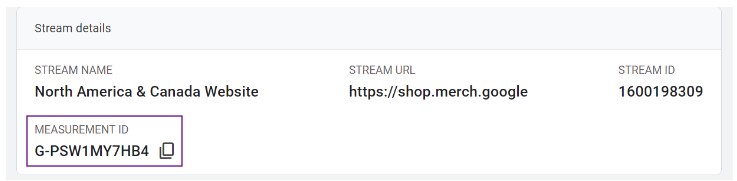
Steps:
- Open your website page in a browser.
- Open the Developer Tools (right-click, select Inspect or press F12).
- Go to the Network tab.
- Filter the requests by “collect” or “gtag”.
- Look for requests to https://www.google-analytics.com/g/collect with your GA4 Measurement ID.

Note: If the request is missing on a particular page, then GA4 tracking is not implemented.
4. Use Screaming Frog (Crawling Tool):
Use automated tools to crawl your website and check for missing GA4 tags:
- Screaming Frog SEO Spider: You can configure Screaming Frog to check for GA4 tags across your website.
- Steps:
- Open Screaming Frog and crawl your website. https://www.screamingfrog.co.uk/
- Go to the Custom tab and add a custom search for the GA4 Measurement ID (e.g., G-XXXXXXXX).
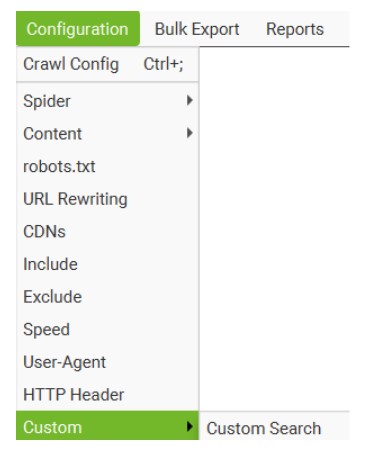
3. Searching for either your ID, tag manager code of gtag across your site

Note: Screaming Frog will show you which pages contain the GA4 tag and which do not.
5. Google Analytics Reporting:
- Use GA4 Path Exploration or All Pages Report to identify pages with low or no traffic. If certain pages don’t appear in your reports, it might indicate that GA4 is not tracking those pages.
By using these methods, you can systematically identify pages where GA4 tracking is missing and address any issues accordingly.
6. Not Excluding Internal Traffic
Not excluding internal traffic, such as employee visits to development teams, can distort your analytics data, leading to an inaccurate understanding of user behaviour.
Why This is Important: Internal traffic doesn’t represent actual user behaviour and, if not excluded, will skew your reports and inflate traffic volumes within your reporting, making it challenging to assess fundamental customer interactions.
How to Fix:
- Go to Admin > Data Streams and choose your web stream.
- Under Google Tag > Configure Tag Settings, select “Define internal traffic.”
- Add IP addresses or IP ranges for all internal traffic you want to exclude.
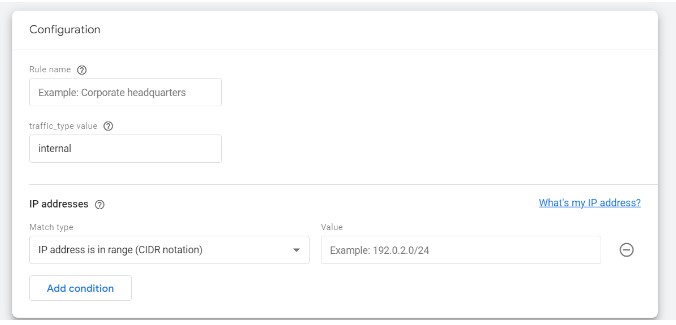
4. Once in place, you can go back into the “admin” section and choose to exclude internal traffic from your reporting via “Data Filters”:
Admin > Data Collection and Modifications> Data Filters

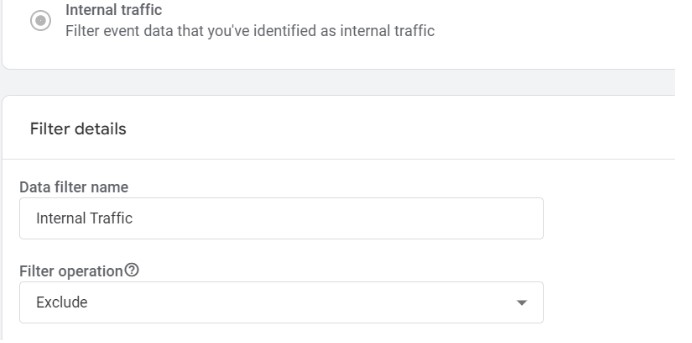
And choose either of the following:

Excluding internal traffic ensures that your data reflects only real user behaviour, making your reports more reliable and actionable.
7. Using the Same Analytics Code for Development and Live Sites
Having the same tracking code for both development and production environments can lead to inflated data and inaccurate analytics reports.
Why This is Important: Your development environment likely has testing activities that don’t reflect user behaviour. Merging this data with your live site data will make your reports inaccurate and more complicated to interpret.
A quick tip: To find if you are receiving unwanted domains within your analytics report, look to create a quick exploration report that looks at URL and hostname as per the below example:
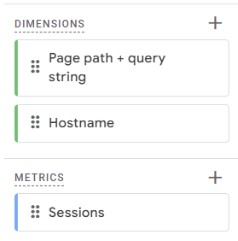
How to Fix:
- Set up separate GA4 properties for production and development environments. Each property can be set with its own individual data streams and measurement IDs.
- Alternatively, you can use filters or conditions in Google Tag Manager to prevent tracking on development URLs or custom dimensions to flag test environments.
- Ensure your GA4 data stream only receives live production data.
By separating development data from live data, you’ll maintain the integrity of your analytics.
8. Carrying Over Unwanted Universal Analytics Events
Many users automatically carry over events from Universal Analytics into GA4 without considering whether those events are still relevant or useful.
Why This is Important: Unnecessary or irrelevant events can clutter your data and make it harder to focus on the metrics that matter. GA4’s event-driven model allows for more customised tracking, so you should optimise what you track.
How to Fix:
- Audit all events from your Universal Analytics setup.
- Remove any events that are no longer necessary or don’t align with your current goals.
- In Google Tag Manager, create new events that match your current business needs and are aligned with GA4’s event-based model.
Focusing on relevant events improves the quality of your data and helps you measure the most important interactions.
Get in touch
At Frances and Kevin, we’re committed to helping you get the most out of Google Analytics 4. Whether you’re just starting or looking to optimise your current setup, our GA4 training course provides step-by-step guidance tailored to your business needs. Avoid common pitfalls and quickly learn how to make informed, data-driven decisions. Contact us today to find out more and take control of your analytics with confidence!